3rd-party Login Integration
Overview
AccelByte Gaming Services (AGS) Starter provides 3rd-party login integration and Single Sign-On (SSO) to enable players to log into your game or platform with credentials from a third party. When a player uses 3rd-party credentials to sign into your game or platform for the first time without first creating an account, a headless account (an account without an email address) will be created for that player. You can offer players the option to upgrade their headless account to a full account in your game or on your platform. Players need to provide an email address and date of birth to create full login credentials.
After players create a headed account, they can then link their accounts from other third party platforms to it. This enables cross-progression, or the ability for players to access their game data and continue play from different platforms.
Supported Platforms
Here’s a table showing the platforms we support, and the features they offer:
| 3rd-party Login | In-App Purchases | Entitlements | |
| Device ID* | Y | N | N |
| Apple | Y | Y | N |
| AWS Cognito | Y | N | N |
| Epic Games | Y | Y | Y |
| Y | Y | N | |
| Microsoft Azure** | Y | N | N |
| Netflix | Y | N | N |
| Twitch | Y | Y | Y |
| Snapchat | Y | N | Y |
| Discord | Y | N | N |
| Nintendo | Y | Y | Y |
| PlayStation 4 + 5 | Y | Y | Y |
| Steam | Y | Y | Y |
| Xbox Live | Y | Y | Y |
| OpenID Connect | Y | N | N |
Device ID can refer to a computer’s serial number, the IMEI of a mobile device, or some other unique identifier. Device ID can be used both for testing and as an easy way for players to log into mobile games without an account.
**3rd-party login using Microsoft Azure credential is available only for the Admin Portal and is intended to give teams that already have Microsoft accounts a quick way to access the Admin Portal without needing an account.
Prerequisites
Before implementing 3rd-party logins, make sure you’ve set up the following:
Enabling Login with 3rd-party Platforms in the Admin Portal
To enable 3rd-party login, you must configure the logins from your chosen platform in the Admin Portal and then use our SDK to retrieve the Auth token for that platform to log players in with their 3rd-party credentials.
3rd-party logins can be configured in a game namespace. When you configure logins from a 3rd-party platform within a game namespace, only that game will be accessible using the credentials from the configured platform.
Follow the steps below to set up the 3rd-party Store configuration in the Admin Portal.
First make sure you are in the namespace you want to configure. Go to the User Management section of the main menu and select Login Methods.
Click Add New to add a new platform configuration.
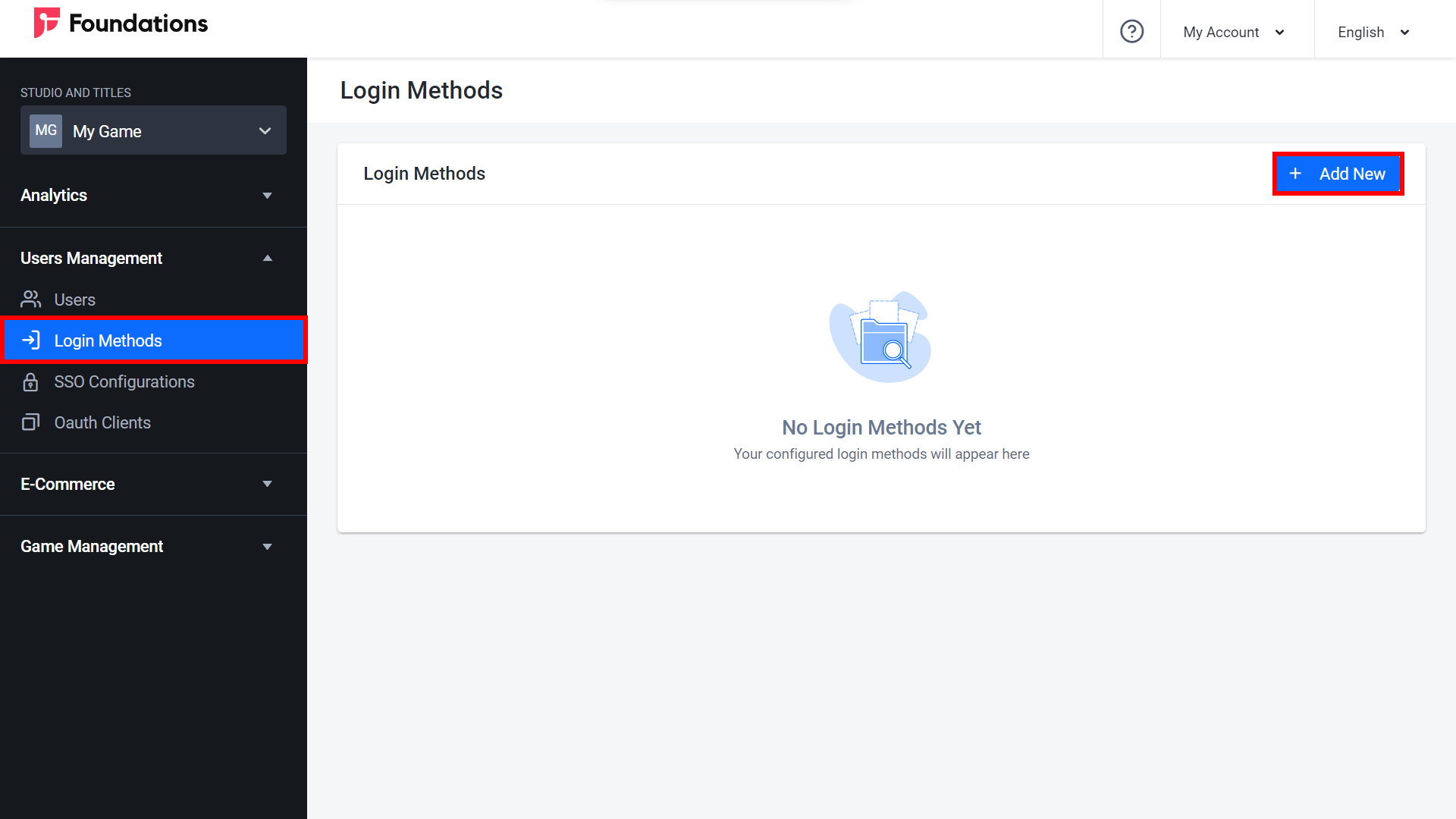
On the Login Platform Configuration page, select the platform you want to configure.
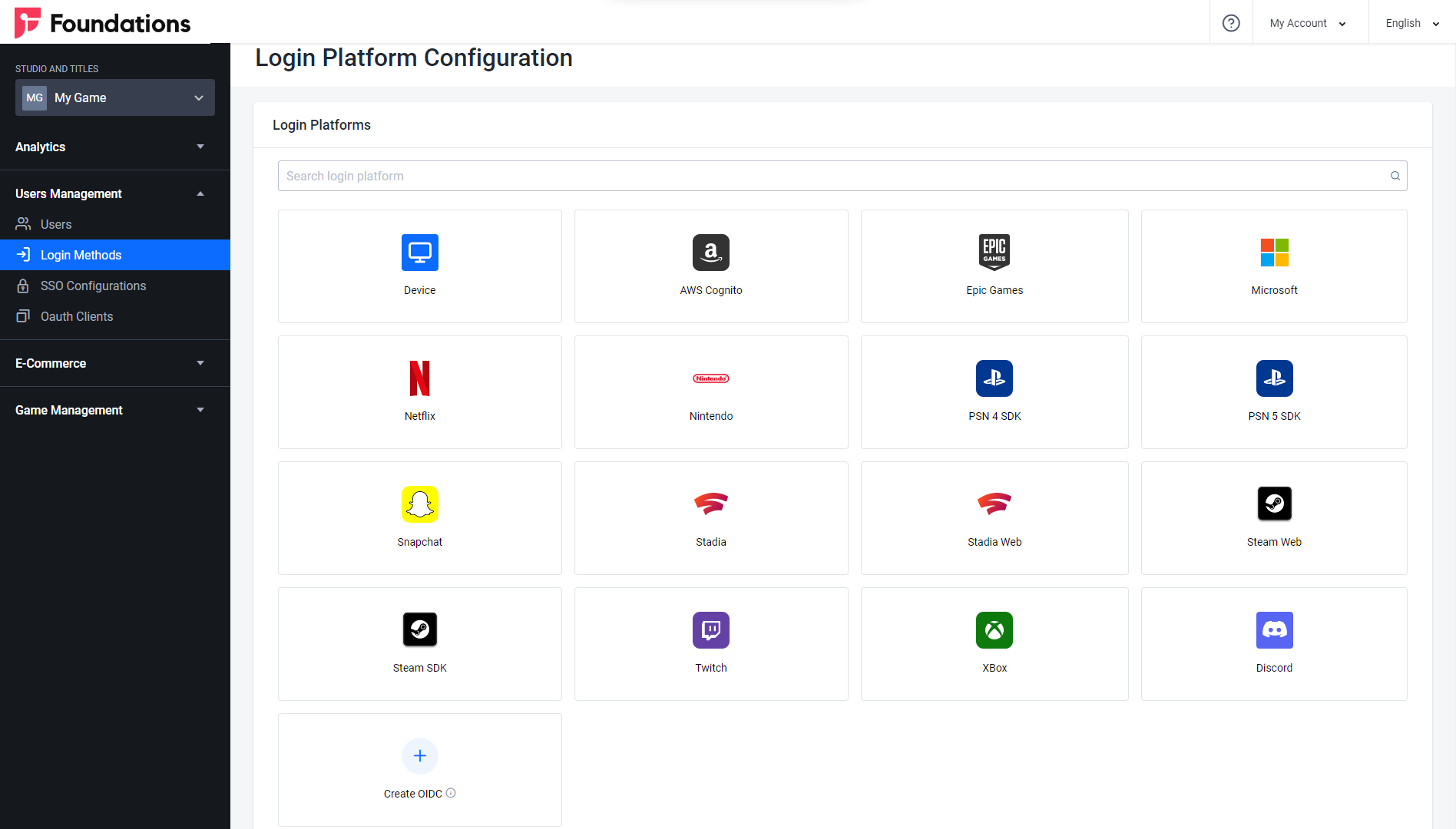
The Create Configuration form will appear. Fill in the required fields below (these will differ for each third party:
Device ID
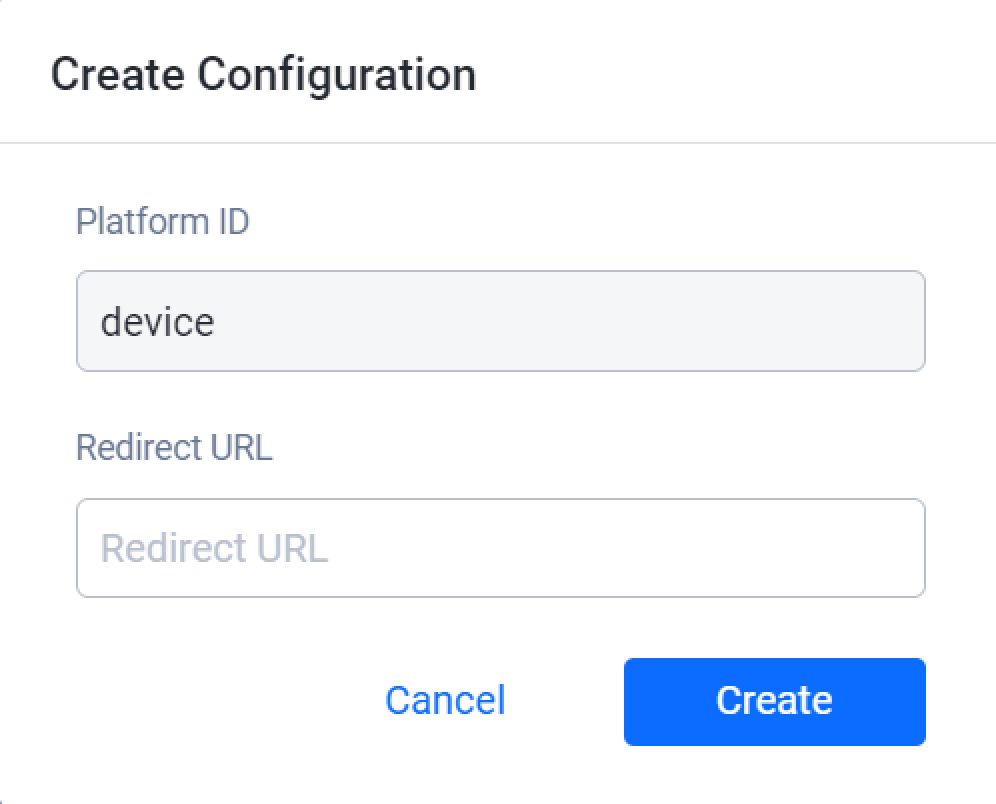
- In the Redirect URL field, input the URL where the user will be directed once the account authorization is successful. The default URL is http://127.0.0.1.
Apple
IMPORTANTCurrently we only support login integration for your Apple Developer Portal website or web platform using these credentials. In-game login is not yet supported.
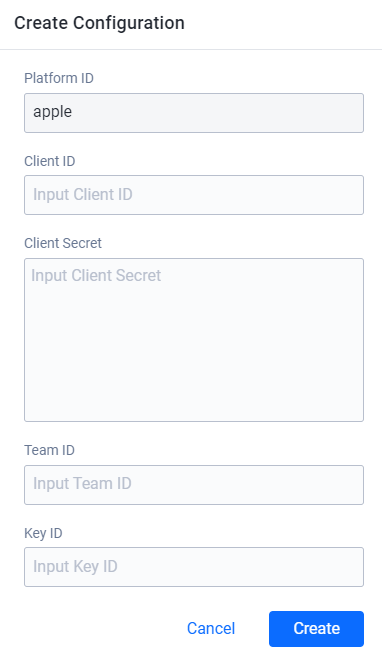
Complete the fields using the settings from the Apple Developer Portal for your game.
AWS Cognito
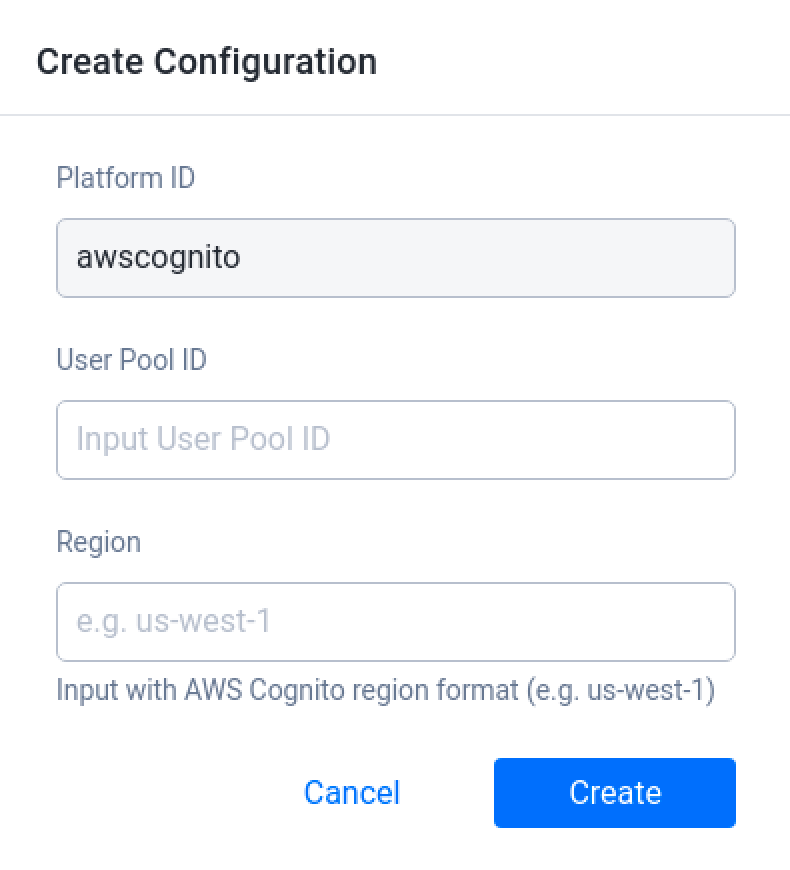
- Input the User Pool ID that you created in the AWS Cognito console for your game in the User Pool ID field.
- Input the desired AWS Cognito Region code in the Region field, e.g., us-west-1.
Google
IMPORTANTCurrently we only support 3rd-party login integration for your website or web platform using these credentials. In-game login is supported but requires some additional steps.
See Unity tutorial for more information. Unreal Engine tutorial will be coming soon!
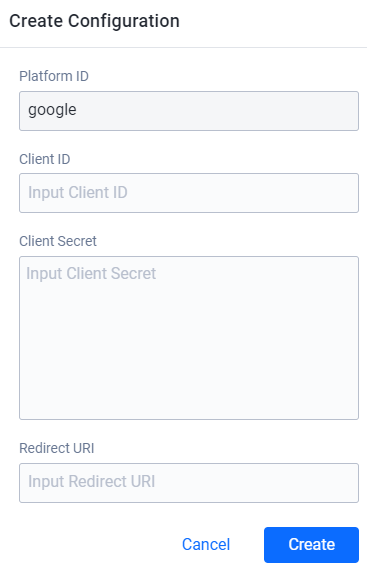
Complete the fields as follows:
- Input the Client ID from your Google OAuth Client Google Developer Console account in the Client ID field.
- Input the Secret from your Google OAuth Client Google Developer Console account in the Secret field.
- Input the URI that the user will be directed to once the account authorization is successful in the Redirect URI field. The Redirect URI should direct the player back to your server after they successfully log in
NOTEIf you want to implement Google Play Games sign-in on Android, please read Integrate Unity Google Play Games Sign-in with AGS Starter.
Epic Games
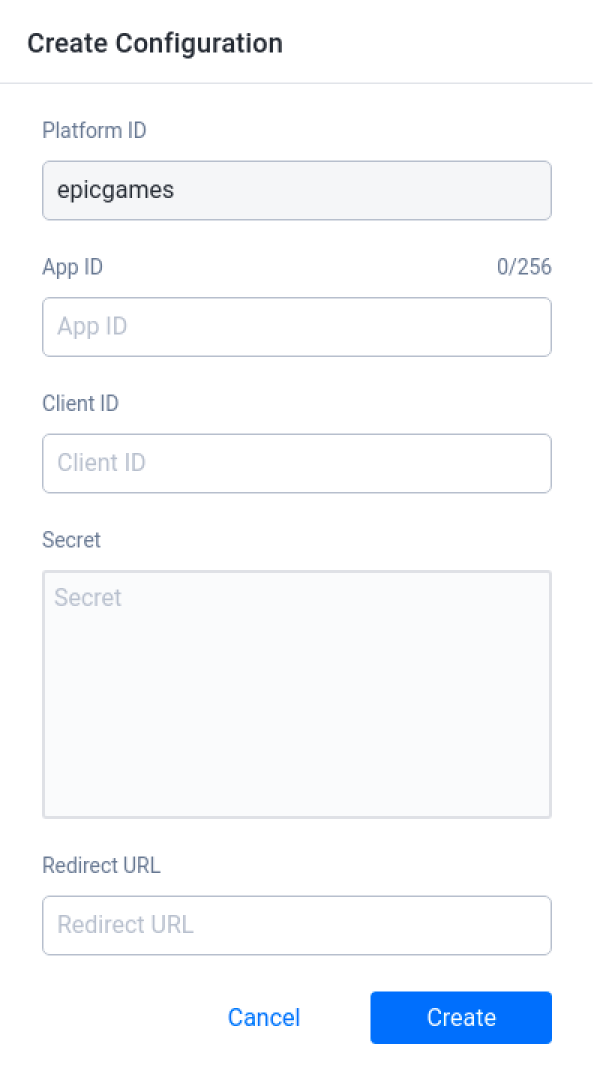
- Input the App ID that you've set in the Epic Developer Portal for your game in the App ID field.
- Input the Client ID that you set in the Epic Developer Portal for your game in the Client ID field.
- Input the Client Secret that you set in the Epic Developer Portal for your game in the Secret field.
- Input the URL where the user will be directed once the account authorization is successful in the Redirect URL field. The default URL for EOS is
http://127.0.0.1.
Microsoft Azure
IMPORTANTIn addition to the steps below, there are some tasks that must be performed in the Azure Portal to enable 3rd-party login using Microsoft Azure. Please contact AccelByte for further assistance.

- Input the Entity ID from your Basic SAML Configuration in the App ID field.
- Input the Reply URL from your Basic SAML Configuration in the ACS URL field.
- Input the App Federation Metadata URL from the SAML Signing Certificate in the Federation Metadata URL field.
Netflix
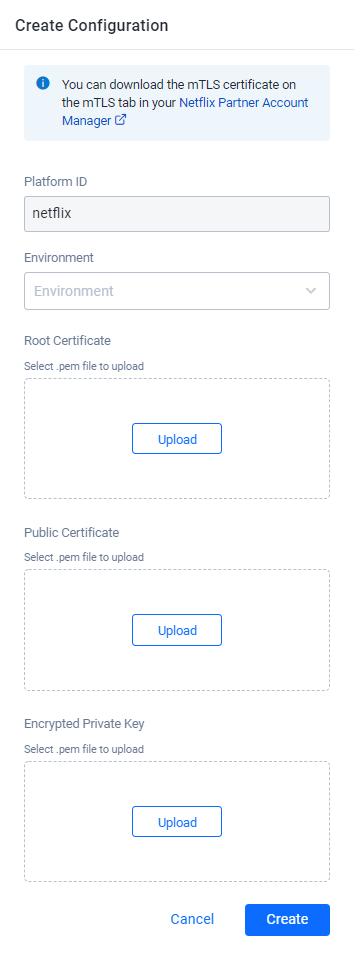
Complete the fields as follows:
- Select your environment type in the Environment field. You can choose from the following options:
Environment Purpose Production Development Live Production QA - Upload the Root Certificate .pem file.
- Upload the Public Certificate .pem file.
- Upload the Encrypted Private Key .pem file.
NOTEYou can download the mTLS certificate on the mTLS tab in your Netflix Partner Account Manager.
Nintendo
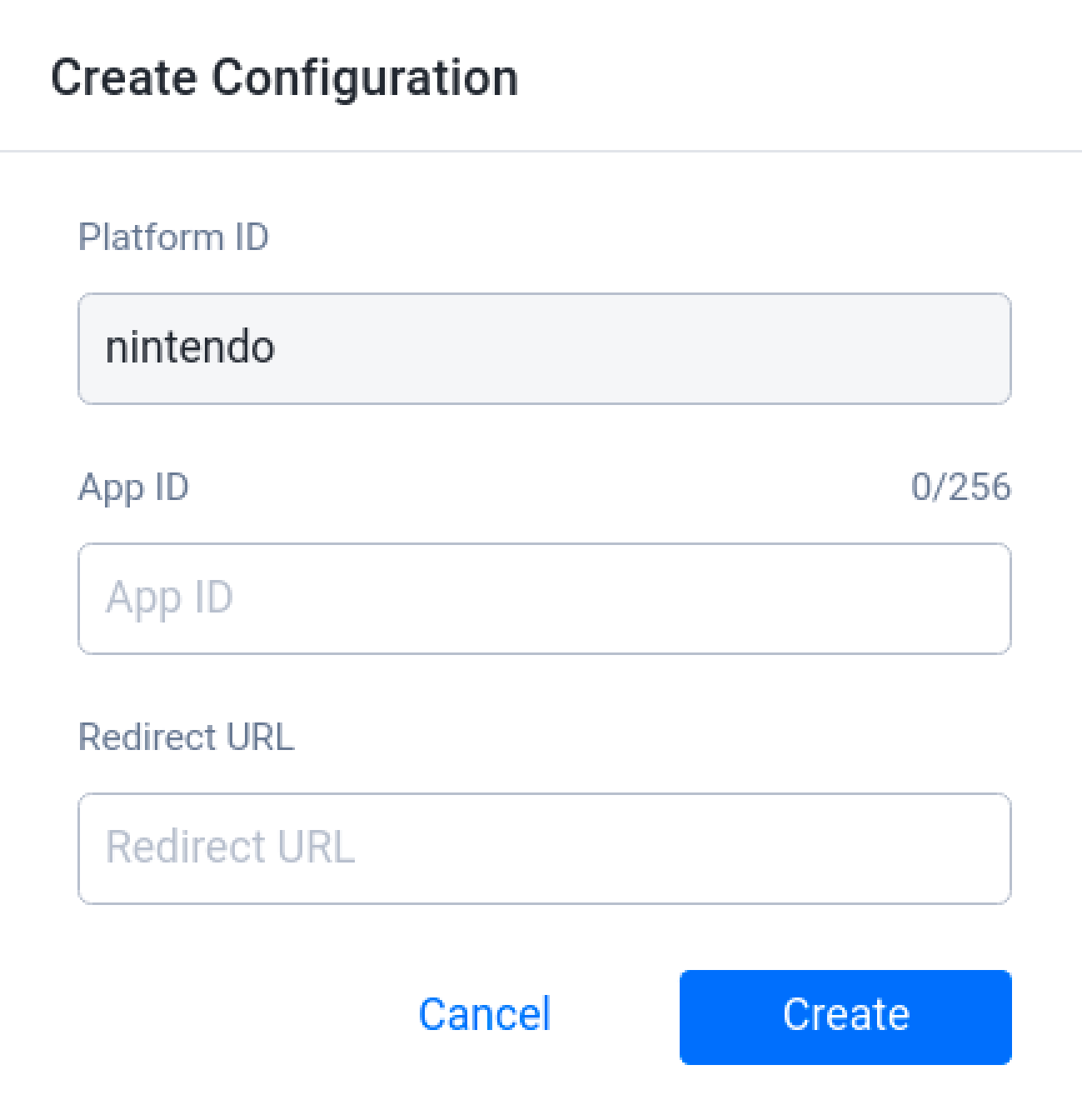
- Input the Application ID for your application in the App ID field. You can find your Application ID in your product information in the Nintendo Developer Portal.
- In the Redirect URL field, input
http://127.0.0.1for in-game login. Otherwise enter the desired destination on your website.
PS4 SDK Login
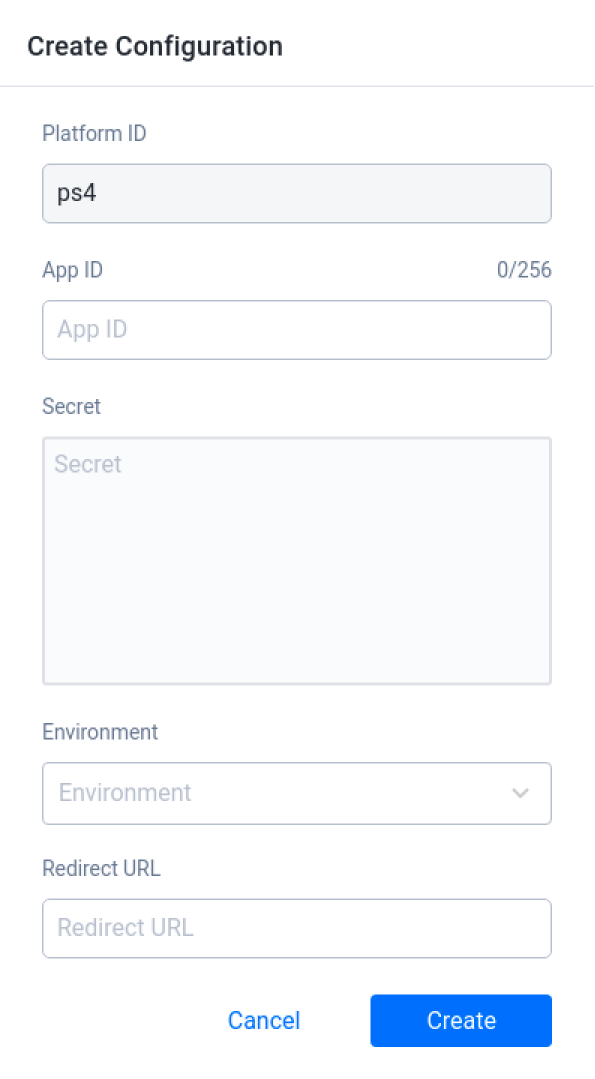
Input the Client ID for your game in the PlayStation App Server in the App ID field.
Input the Client Secret for your game in the PlayStation App Server in the Secret field.
Select your environment type in the Environment field. You can choose from the below options:
Environment
Environment Purpose sp-int Development prod-qa QA np Live Environment Input the URL where the user will be directed once the account authorization is successful in the Redirect URL field. For PS4, the default URL is
orbis://games.
PS5 SDK Login
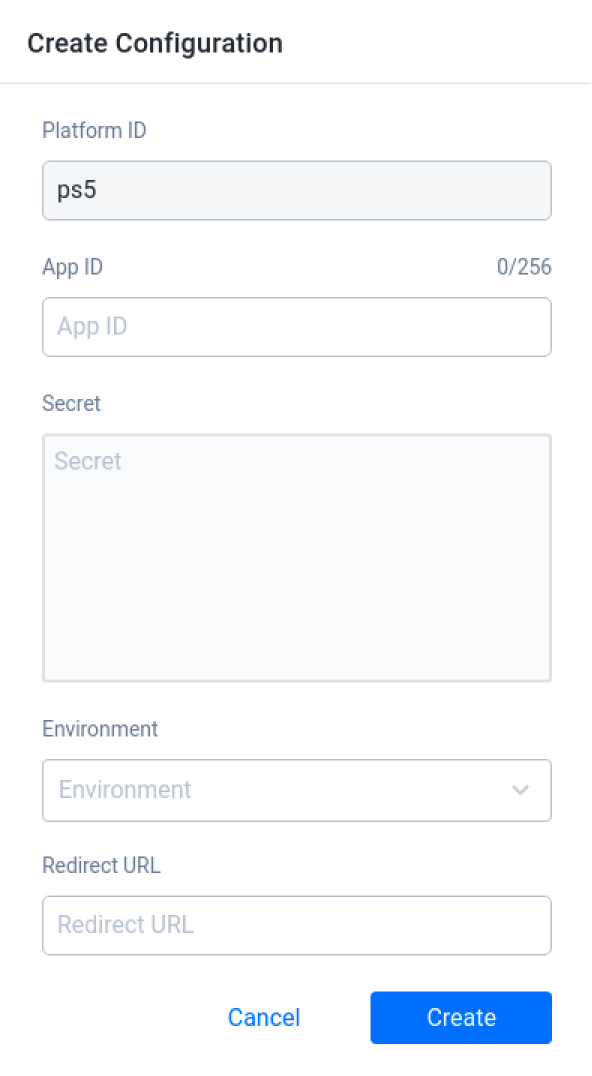
Input the Client ID for your game in the PlayStation App Server in the App ID field.
Input the Client Secret for your game in the PlayStation App Server in the Secret field.
Select your environment type in the Environment field. You can choose from the below options:
Environment
Environment Purpose sp-int Development prod-qa QA np Live Environment Input the URL where the user will be directed once the account authorization is successful in the Redirect URL field. For PS5, the default URL is
orbis://games.
Snapchat
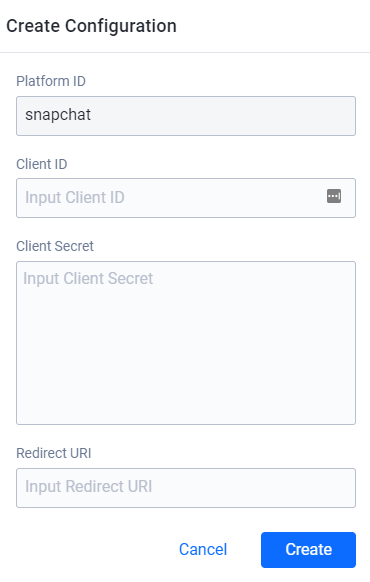
Complete the fields as follows:
- Input the Client ID in the Client ID field.
- Input the Client Secret in the Client Secret field.
- Input the URI that the user will be directed to once the account authorization is successful in the Redirect URI field. This URI should direct the player back to your server after they successfully log in.
Steam Web Login
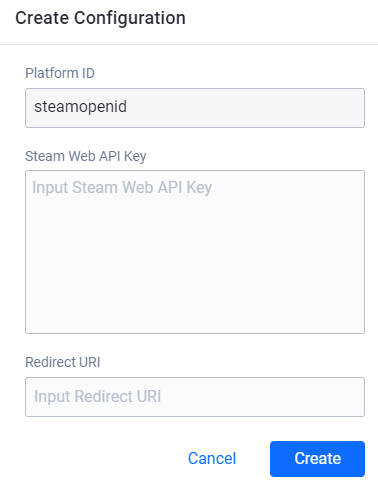
Complete the fields as follows:
- Input your Publisher Web API Key in the Steam Web API Key field.
- Input the URI that the user will be directed to once the account authorization is successful in the Redirect URI field. The default URI for Steam is
http://127.0.0.1.
Steam SDK Login
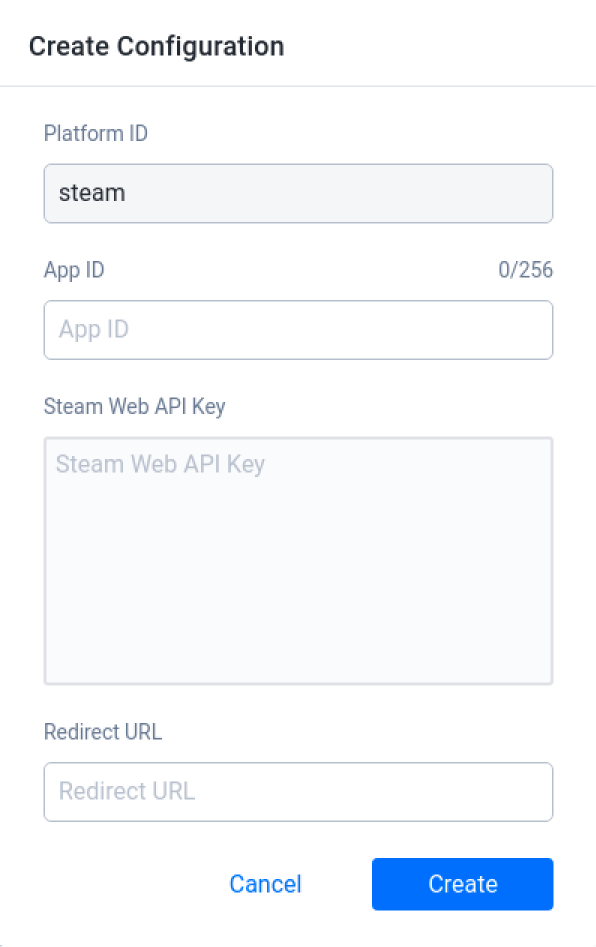
- Input Steam’s App ID for your game in the App ID field. For testing purposes, you can also input 480 which is the ID for Steam’s test game.
- Input your Publisher Web API Key in the Steam Web API Key field.
- Input the URL where the user will be directed once the account authorization is successful in the Redirect URL field. For in-game login, use the default URL which is
http://127.0.0.1.
Twitch
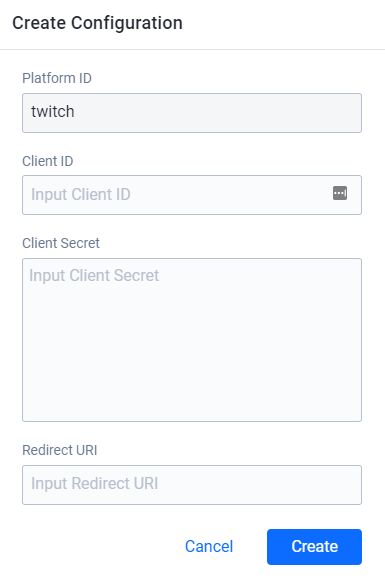 Complete the fields as follows:
Complete the fields as follows:- Input the Client ID in the Client ID field.
- Input the Client Secret in the Client Secret field.
- Input the URI that the user will be directed to once the account authorization is successful in the Redirect URI field. The Redirect URI should direct the player back to your server after they successfully log in.
Discord
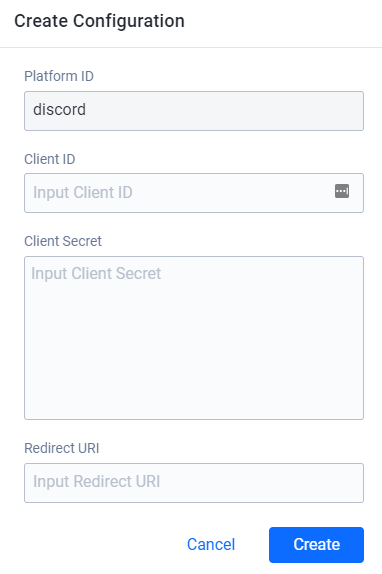
Complete the fields as follows:
- Input the Client ID that you set in the Discord Developer Portal in the Client ID field.
- Input the Client Secret that you set in the Discord Developer Portal in the Client Secret field.
- Input the URI that the user will be directed to once the account authorization is successful in the Redirect URI field. For Discord, the default URI is
http://127.0.0.1.
Xbox SDK Login
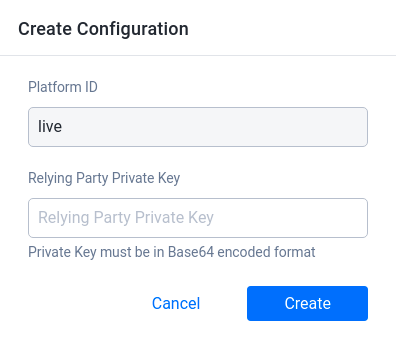
- Input the Relying Party Private Key for your game in Base64 format in the Relying Party Private Key field.
OpenID Connect
- In the Platform Identity Provider form, fill in the fields with the appropriate information.
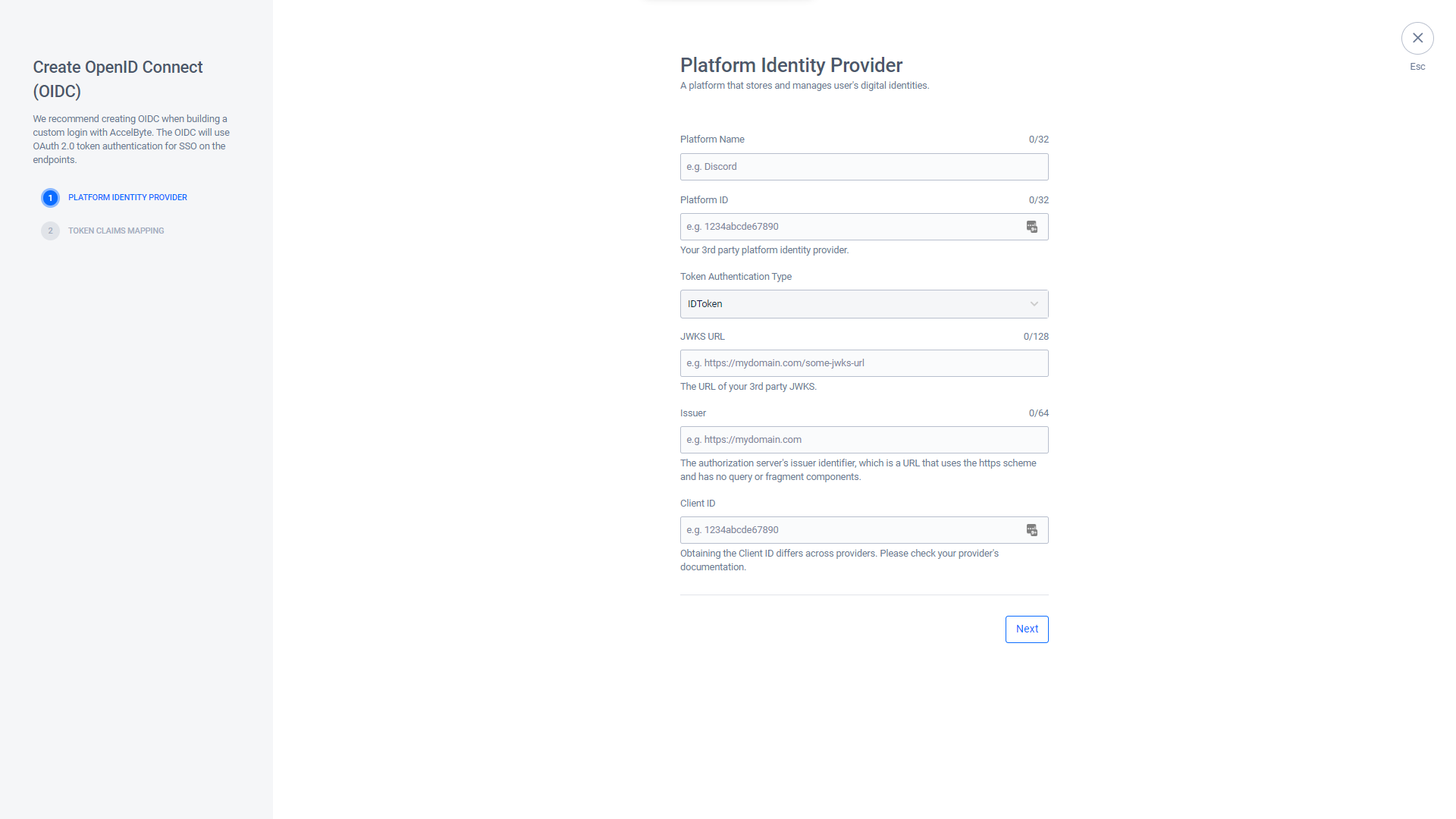
- Platform Name: Type the 3rd-party platform name.
- Platform ID: Type the platform identity provider of your chosen 3rd-party platform.
- JWKS URL: Type the 3rd-party JWKS.
- Issuer: Type the authorization server's issuer identifier. This identifier is an URL that uses the https scheme and has no query or fragment components.
- Client ID: Type your Client ID of your selected platform.
NOTEThe way in which you obtain your Client ID will differ across providers. Please check your provider's documentation for more information.
Once completed, click Next.
- Fill the Token Claims Mapping form with the following information:
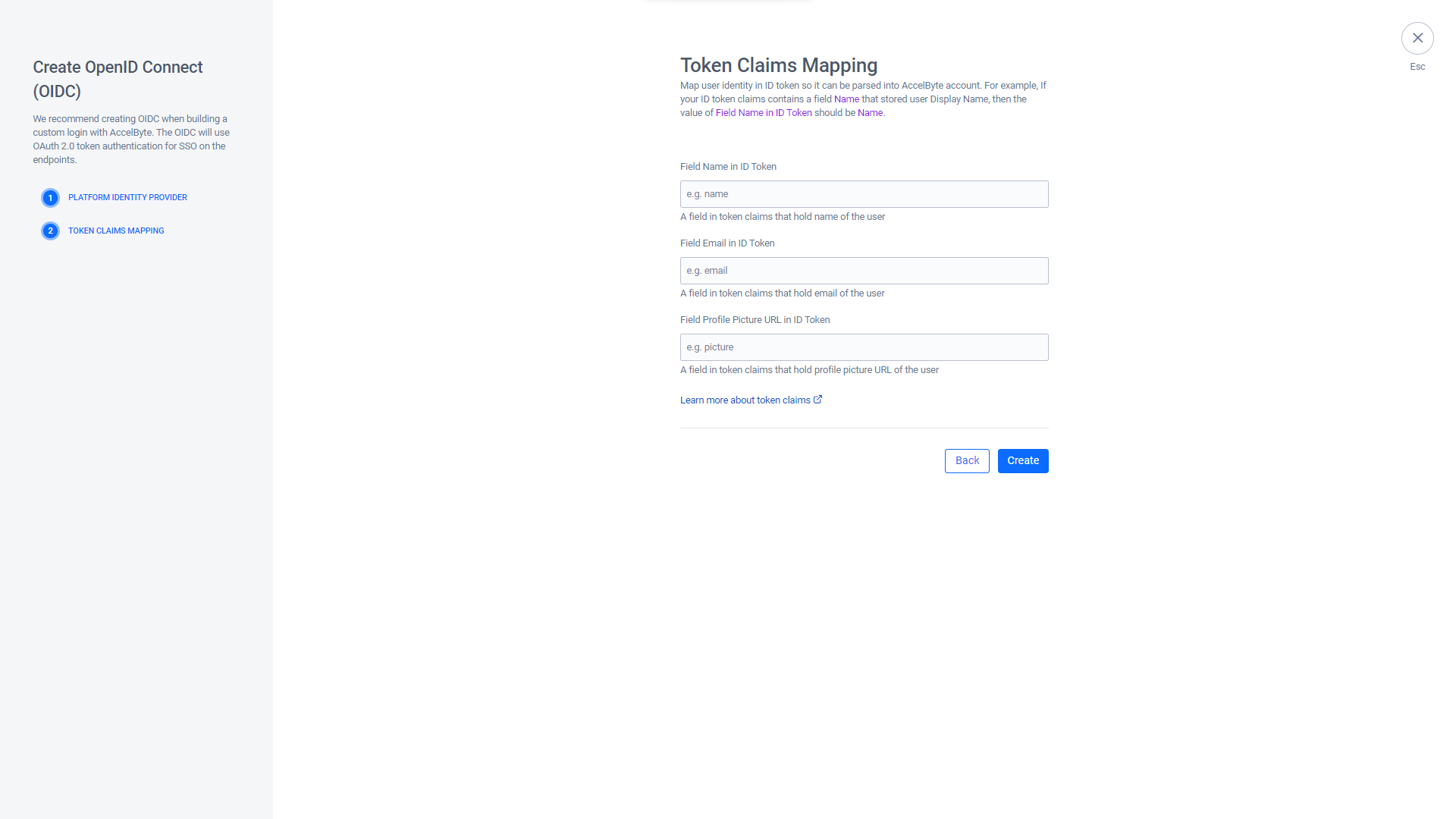
- Field Name in ID Token: Type the name of the ID Token Claim’s field that contains the user’s name.
- Field Email in ID Token: Type the email of the ID Token Claim’s field that contains the user’s email.
- Field Profile Picture URL in ID: Type the profile picture URL of the ID Token Claim’s field that contains the user’s profile picture URL.
TIPRead OpenID’s documentation for more information on token claims.
Once completed, click Create.
Enabling Login with 3rd-party Platform Credentials Using the SDK
For a player to log into your game or platform with 3rd-party credentials, the game needs to pass the Auth token from the 3rd-party platform whose credentials the player is using to the game studio platform.
- Unreal Engine
- Unity
bool b3rdPtPlatformLoginSuccessful1 = false;
EAccelBytePlatformType Your3rdPtPlatformType = EAccelBytePlatformType::Steam;
FString Your3rdPtPlatformAuthCode;
FRegistry::User.LoginWithOtherPlatform(Your3rdPtPlatformType, Your3rdPtPlatformAuthCode,
FVoidHandler::CreateLambda([ & ]() {
UE_LOG(LogTemp, Log, TEXT("Success"));
b3rdPtPlatformLoginSuccessful1 = true;
}),
FErrorHandler::CreateLambda([](int32 ErrorCode,
const FString & ErrorMessage) {
UE_LOG(LogTemp, Fatal, TEXT("Error. Code: %d, Reason: %s"), ErrorCode, * ErrorMessage)
}));
User user = AccelBytePlugin.GetUser();
PlatformType your3rdPtPlatformType = PlatformType.Steam;
String your3rdPtPlatformAuthCode;
user.LoginWithOtherPlatform(your3rdPtPlatformType, your3rdPtPlatformAuthCode, result => Debug.Log("Login successfully"));
Retrieve the Authentication Token Using the SDK
Device ID
The Device ID Auth token is whatever is retrieved by either Unity or Unreal Engine. To retrieve the Device ID Auth token, use the following function:
- Unreal Engine
- Unity
FString DeviceIdToken = FGenericPlatformMisc::GetDeviceId();
string deviceIdToken = SystemInfo.deviceUniqueIdentifier;
Apple
You can read how to integrate Unity Apple sign-in with AGS Starter services here.
- Unreal Engine
- Unity
FString AppleAuthCode = TEXT("auth code from apple");
FRegistry::User.LoginWithOtherPlatform(EAccelBytePlatformType::Apple, AppleAuthCode, FVoidHandler::CreateLambda([]()
{
UE_LOG(LogAccelByteUserTest, Log, TEXT(" Success"));
}),
FErrorHandler::CreateLambda([&bAppleLoginDone](int32 ErrorCode, const FString& ErrorMessage)
{
UE_LOG(LogAccelByteUserTest, Warning, TEXT(" Error. Code: %d, Reason: %s"), ErrorCode, *ErrorMessage);
}));
User user = AccelBytePlugin.GetUser();
String AppleAuthCode = "auth code from apple";
Result loginAppleResults = null;
user.LoginWithOtherPlatform(PlatformType.Apple, AppleAuthCode, result =>
{
loginAppleResults = result;
});
AWS
For Unity, you can get the Auth token by using the AWS SDK for .NET. For Unreal Engine you can use the AWS C++ SDK. Here is an example of how to get an AWS Cognito Auth token:
- Unreal Engine
- Unity
Aws::CognitoIdentityProvider::Model::InitiateAuthRequest initiateAuthRequest;
initiateAuthRequest.SetClientId(APP_CLIENT_ID);
initiateAuthRequest.SetAuthFlow(Aws::CognitoIdentityProvider::Model::AuthFlowType::USER_PASSWORD_AUTH);
map < string, string > authParameters {
{
"USERNAME",
username
}, {
"PASSWORD",
password
}
};
initiateAuthRequest.SetAuthParameters(authParameters);
Aws::CognitoIdentityProvider::Model::InitiateAuthOutcome initiateAuthOutcome {
s_AmazonCognitoClient - > InitiateAuth(initiateAuthRequest)
};
if (initiateAuthOutcome.IsSuccess()) {
Aws::CognitoIdentityProvider::Model::InitiateAuthResult initiateAuthResult {
initiateAuthOutcome.GetResult()
};
if (initiateAuthResult.GetChallengeName() == Aws::CognitoIdentityProvider::Model::ChallengeNameType::NOT_SET) {
// for this code sample, this is what we expect, there should be no further challenges
// there are more complex options, for example requiring the user to reset the password the first login
// or using a more secure password transfer mechanism which will be covered in later examples
Aws::CognitoIdentityProvider::Model::AuthenticationResultType authenticationResult = initiateAuthResult.GetAuthenticationResult();
s_AccessToken = authenticationResult.GetAccessToken();
}
}
AmazonCognitoIdentityProviderClient client = new AmazonCognitoIdentityProviderClient();
var authReq = new InitiateAuthRequest {
ClientId = APP_CLIENT_ID,
AuthFlow = AuthFlowType.USER_PASSWORD_AUTH
};
authReq.AuthParameters.Add("USERNAME", username);
authReq.AuthParameters.Add("PASSWORD", password);
InitiateAuthResponse authResp = client.InitiateAuth(authReq);
string accessToken = authResp.AuthenticationResult.AccessToken;
You can also get an Auth token by making an HTTP Request, as seen in the example below.
- Unreal Engine
- Unity
FHttpRequestPtr Request = FHttpModule::Get().CreateRequest();
Request - > SetURL(FString::Printf(TEXT("https://cognito-idp.%s.amazonaws.com/"), * AwsRegion));
Request - > SetVerb("POST");
Request - > SetHeader(TEXT("Content-Type"), "application/x-amz-json-1.1");
Request - > SetHeader(TEXT("Accept"), TEXT("/"));
Request - > SetHeader(TEXT("X-Amz-Target"), TEXT("AWSCognitoIdentityProviderService.InitiateAuth"));
Request - > SetContentAsString(
FString::Printf(TEXT(R "({"
AuthFlow ":"
USER_PASSWORD_AUTH ","
AuthParameters ": {"
PASSWORD ": " % s ","
USERNAME ": " % s "},"
ClientId ": " % s "})"), * Password, * Username, * AwsClientId)
);
Request - > ProcessRequest();
var body =
$ "{{\"AuthFlow\":\"USER_PASSWORD_AUTH\",\"AuthParameters\": {{\"PASSWORD\": \"{password}\",\"USERNAME\": \"{username}\"}},\"ClientId\": \"{awsClientId}\"}}";
UnityWebRequest request = new UnityWebRequest($"https://cognito-idp.{awsRegion}.amazonaws.com/", "POST");
request.SetRequestHeader("Content-Type", "application/x-amz-json-1.1");
request.uploadHandler = new UploadHandlerRaw(Encoding.UTF8.GetBytes(body));
request.SendWebRequest();
For more details about setting up platform authentication, refer to the AWS documentation.
Epic Games
For Unity, you can get the Auth token for EOS by using the EOS SDK. For Unreal Engine you can use the EOS C# SDK. Here are the functions to retrieve the EOS Auth token:
- Unreal Engine
- Unity
void LoginEpicGames() {
EOS_Auth_Credentials Credentials = {
0
};
Credentials.ApiVersion = EOS_AUTH_CREDENTIALS_API_LATEST;
Credentials.Type = EOS_ELoginCredentialType::EOS_LCT_AccountPortal;
EOS_Auth_LoginOptions LoginOptions = {
0
};
LoginOptions.ApiVersion = EOS_AUTH_LOGIN_API_LATEST;
LoginOptions.ScopeFlags = EOS_EAuthScopeFlags::EOS_AS_BasicProfile;
LoginOptions.Credentials = & Credentials;
EOS_Auth_Login(AuthHandle, & LoginOptions, NULL, OnLoginCallback);
}
void OnLoginCallback(const EOS_Auth_LoginCallbackInfo * Data) {
if (Data - > ResultCode == EOS_EResult::EOS_Success) {
EOS_Auth_Token * UserAuthToken;
EOS_Auth_CopyUserAuthTokenOptions CopyTokenOptions = {
0
};
CopyTokenOptions.ApiVersion = EOS_AUTH_COPYUSERAUTHTOKEN_API_LATEST;
if (EOS_Auth_CopyUserAuthToken(AuthHandle, & CopyTokenOptions, Data - > LocalUserId, & UserAuthToken) == EOS_EResult::EOS_Success) {
FString AuthToken = UserAuthToken - > AccessToken;
EOS_Auth_Token_Release(UserAuthToken);
}
}
}
public void LoginEpic() {
var loginOption = new LoginOptions() {
Credentials = new Credentials() {
Type = loginCredentialType,
Id = loginCredId,
Token = loginCredToken
}
};
platformInterface.GetAuthInterface().Login(loginOption, null, LoginEpicCallback);
}
private void LoginEpicCallback(LoginCallbackInfo info) {
Result result = info.ResultCode;
if (result == Result.Success) {
Debug.Log("[EOS SDK] Login Succeeded.");
CopyUserAuthTokenOptions copyOpt = new CopyUserAuthTokenOptions();
platformInterface.GetAuthInterface().CopyUserAuthToken(copyOpt, info.LocalUserId, out token);
QueryUserData(info.LocalUserId);
OnSuccessLogin?.Invoke();
} else {
Debug.Log("[EOS SDK] Login Failed. Result : " + result);
OnFailedLogin?.Invoke();
}
}
Google
Unreal Engine
Prerequisites
Before setting up Google in-game login, make sure to:
- Obtain OAuth credentials from the Google Cloud Platform.
- Set up Google services in your Google Cloud Platform.
- Download and set up Android Studio in your Unreal Engine environment.
- Set up your test device for development.
- Configure your Google credentials in the Admin Portal.
Implementation
The Google Online Subsystem currently provided by Unreal Engine requires some changes before it can be used.
Go to the Unreal Engine installation path and open GoogleLogin.java located in
<code>Engine\Plugins\Online\OnlineSubsystemGoogle\Source\ThirdParty\Android\Java\. Make the following changes:Go to
public boolean init(String inClientId, String inServerClientId)and scroll down to uncomment.requestServerAuthCode(serverClientId).// Configure sign-in to request the user's ID, email address, and basic
// profile. ID and basic profile are included in DEFAULT_SIGN_IN.
GoogleSignInOptions gso = new GoogleSignInOptions.Builder(GoogleSignInOptions.DEFAULT_SIGN_IN)
.requestIdToken(serverClientId)
.requestProfile()
.requestServerAuthCode(serverClientId)
.requestEmail()
.build();
// Build a GoogleSignInClient with the options specified by gso.
mGoogleSignInClient = GoogleSignIn.getClient(activity. gso);Go to
private String getAuthTokenJsonStr(GoogleSignInAccount acct). Changeaccess_tokenfrom"androidInternal"toacct.getServerAuthCode().private String getAuthTokenJsonStr(GoogleSignInAccount acct)
{
if (acct != null)
{
return "{\access_token\":\"" + acct.getServerAuthCode() + "\"," +
"\"refresh_token\":\"androidInternal\"," +
"\"id_token\":\""+ acct.getIdToken() + "\"}";
}
return "";
}
Go to the Unreal Engine installation path
Engine\Plugins\Online\OnlineSubsystemGoogle\Source\and findOnlineSubsystemGoogle.Build.cs. Make the following change:Go to the constructor and add
bool bUsesRestfulImpl = false;.using ...
public access OnlineSubsystemGoogle : ModuleRules
{
public OnlineSubsystemGoogle(ReadOnlyTargetRules Target) : base(Target)
{
bool bUsesRestfulImpl = false;
PrivateDefinitions.Add(item: "ONLINESUBSYSTEMGOOGLE_PACKAGE=1");
PCHUsage = ModuleRules.PCHUsageMode.UseExplicitOrSharedPCHs;
PrivateIncludePaths.Add(Item: "Private");When you're finished, compile the C++ code again to make sure all the changes have been saved and will be included when packaging the Android build.
UI Implementation
The example below utilizes blueprints to implement all the Login functionalities. To create a widget for Google login, use the following steps in Unreal Editor to create a login flow.
Show External Login UI from the Online Subsystem GooglePlay.
Login with Native Platform from the Online Subsystem Google.
Retrieve the Server Auth Code to Login with AccelByte.
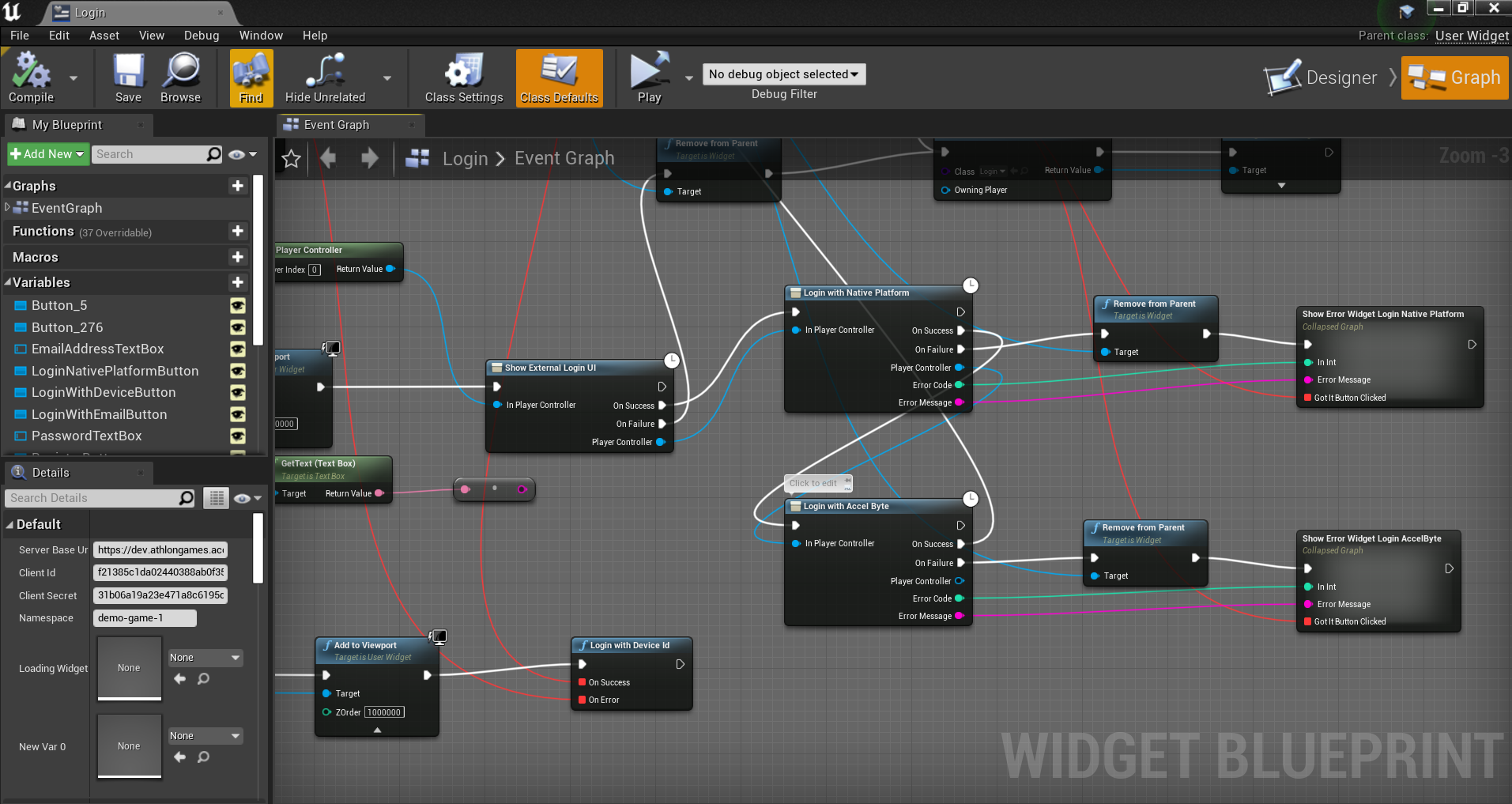 TIP
TIPIf you have already connected your Android device with your PC/laptop, you can simply run
Install_AccelByteUe4SdkDemo-Android-Shipping-arm64.bat(for x64)/Install_AccelByteUe4SdkDemo-Android-Shipping-armv7.bat(for x86). This file will automatically run the installation on your device.
Unity
You can see how to implement Google Sign-in on Android with Unity in here.
Nintendo
You can enable login with Nintendo credentials by using the Unreal Engine OSS. For now, only Unreal Engine is supported.
Unreal Engine (with OSS)
Prerequisites:
- You must have the Nintendo Dev Kit for deployment.
- Download and set up Nintendo Online Subsystem into your Unreal Engine environment.
Configuration steps:
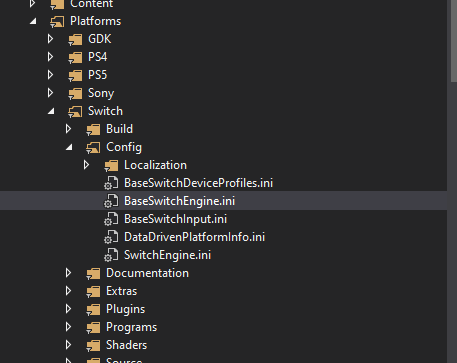
- Under Engine/Platforms/Switch/Config, go to BaseSwitchEngine.ini and set StartupAccountMode to Required.
- You can now call Nintendo login using the OSS by using IOnlineSubsystem::Get()->GetIdentityInterface()->Login()
Netflix
Use the following function to retrieve the Netflix GamerAccessToken:
- Unity
String GamerAccessToken = "your-netflix-gamer-access-token-value";
User user = AccelBytePlugin.GetUser();
user.LoginWithOtherPlatform(
PlatformType.Netflix,
GamerAccessToken ,
result => { result => Debug.Log("Login successfully"); });
PS4
This configuration can only be used for PS4 games, not PS4 Cross-Gen games. For PS4 Cross-Gen games, use PS5 as the platform.
For Unity, you can get the Auth code by using NpToolkit. For Unreal Engine, you can use OnlineSubsystemPS4 which is already included in Unreal Engine.
- Unreal Engine
- Unity
FString PS4AuthCode = IOnlineSubsystem::Get(PS4_SUBSYSTEM)->GetAuthToken(0);
string ps4AuthCode;
try {
Sony.NP.Auth.GetAuthCodeRequest request = new Sony.NP.Auth.GetAuthCodeRequest();
// test values from SDK nptoolkit sample ... replace with your own project values
Sony.NP.Auth.NpClientId clientId = new Sony.NP.Auth.NpClientId();
clientId.Id = "";
request.ClientId = clientId;
request.Scope = "psn:s2s";
Sony.NP.Auth.AuthCodeResponse response = new Sony.NP.Auth.AuthCodeResponse();
int requestId = Sony.NP.Auth.GetAuthCode(request, response);
OnScreenLog.Add("Get Auth Code Async : Request Id = " + requestId);
if (!response.Locked) {
ps4AuthCode = response.AuthCode;
}
} catch (Sony.NP.NpToolkitException e) {
OnScreenLog.AddError("Exception : " + e.ExtendedMessage);
}
PS5
For PS5, you can get the Auth code by using the function below. For now, only Unreal Engine is supported.
- Unreal Engine
FString PS5AuthCode = IOnlineSubsystem::Get(PS5_SUBSYSTEM)->GetAuthToken(0);
Snapchat
When Snapchat Auth is complete, the page will be redirected to <redirec_uri>?code=<logincode>. If the URL value contains BaseUrl, the login code should be available. Check every URL to ensure they have changed correctly.
- Unreal Engine
void UAccelByteAuth::AccelByteLoginWithSnapChat(const FText & NewUrl) {
FString Url = NewUrl.ToString();
FString RedirectUri = FRegistry::Settings.BaseUrl;
FString LoginCode = TEXT("");
if (Url.Contains(RedirectUri)) {
LoginCode = FGenericPlatformHttp::GetUrlParameter(Url, TEXT("code")).GetValue();
}
if (!LoginCode.IsEmpty()) {
FRegistry::User.LoginWithOtherPlatform(EAccelBytePlatformType::SnapChat, LoginCode, FVoidHandler::CreateWeakLambda(this, [this]() {
// Handle Success Login
}),
FCustomErrorHandler::CreateWeakLambda(this, [](int32 ErrorCode,
const FString & ErrorMessage,
const FJsonObject & ErrorJson) {
// Handle Error Login
}));
// Close Login Page (Hide WebBrowser)
}
}
Steam
To get the Steam Auth ticket in Unity, use the tickets obtained from Steamworks.NET. For Unreal Engine, use the ticket obtained from Steamworks.
- Unreal Engine
- Unity
FString SteamAuthTicket = OnlineInterface->GetIdentityInterface()->GetAuthToken(0);
string steamAuthTicket;
if (SteamManager.Initialized) {
var ticket = new byte[1024];
uint ticketLength;
HAuthTicket getSteamAuthTicket = SteamUser.GetAuthSessionTicket(ticket, ticket.Length, out ticketLength);
Array.Resize(ref ticket, (int) ticketLength);
var stringBuilder = new StringBuilder();
foreach(byte getByte in ticket) {
stringBuilder.AppendFormat("{0:x2}", getByte);
}
steamAuthTicket = stringBuilder.ToString();
} else {
steamAuthTicket = null;
}
Twitch
For Twitch, you can get the Authentication token by using the function below:
- Unreal Engine
Xbox
For Xbox, you can get the Auth token by using the function below:
- Unreal Engine
- Unity
FString XSTSToken = IOnlineSubsystem::Get(LIVE_SUBSYSTEM)->GetAuthToken(0);
FString PlatformToken = FGenericPlatformHttp::UrlEncode(XSTSToken);
string loginXSTSEndpoint; // set your login XSTS Endpoint
var currentUser = Windows.Xbox.ApplicationModel.Core.CoreApplicationContext.CurrentUser;
var context = new XboxLiveContext(currentUser);
var result = currentUser.GetTokenAndSignatureAsync("GET", loginXSTSEndpoint, "");
while (result.Status != Windows.Foundation.AsyncStatus.Completed) {
System.Threading.Thread.Sleep(1000);
}
var XSTSToken = result.GetResults().Token;
var PlatformToken = UnityWebRequest.EscapeURL(XSTSToken);